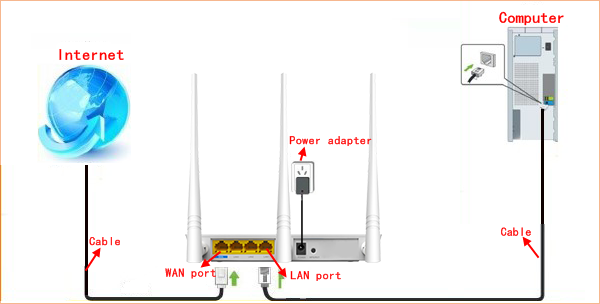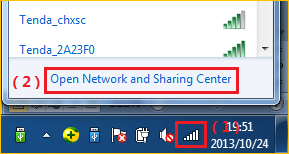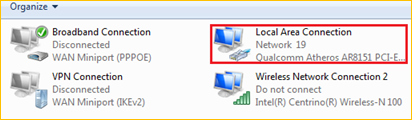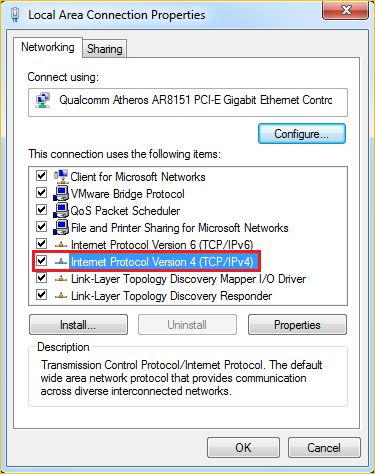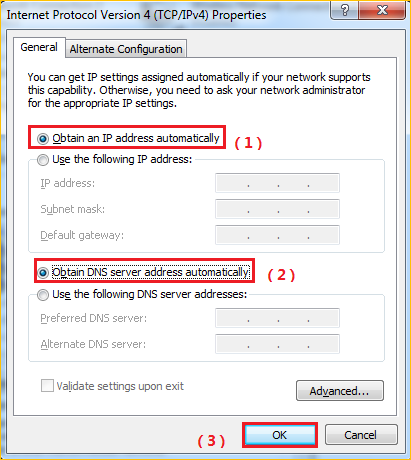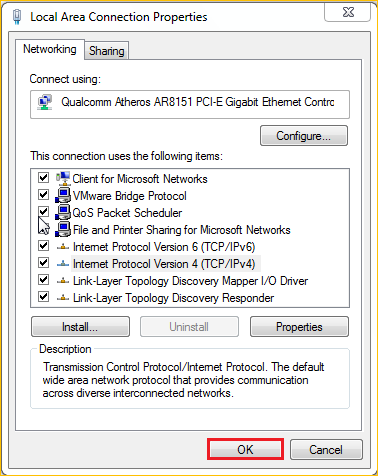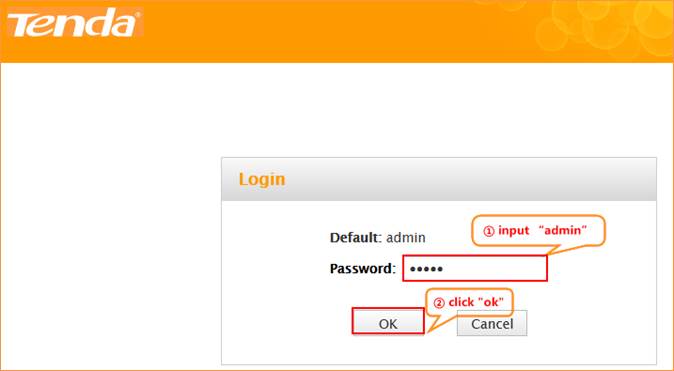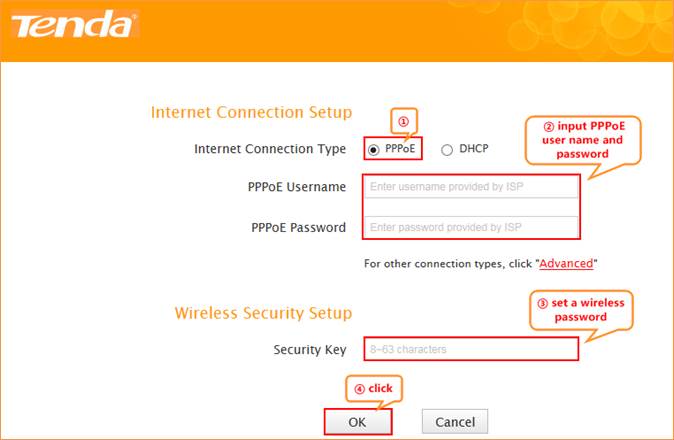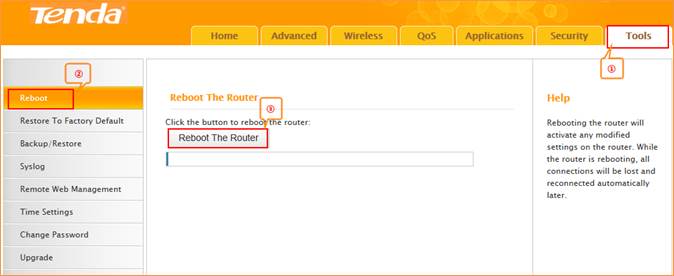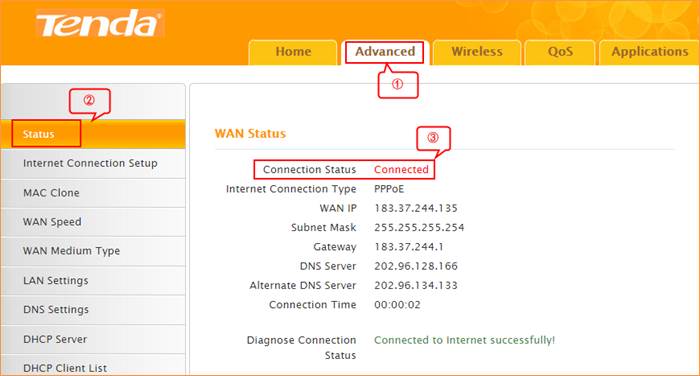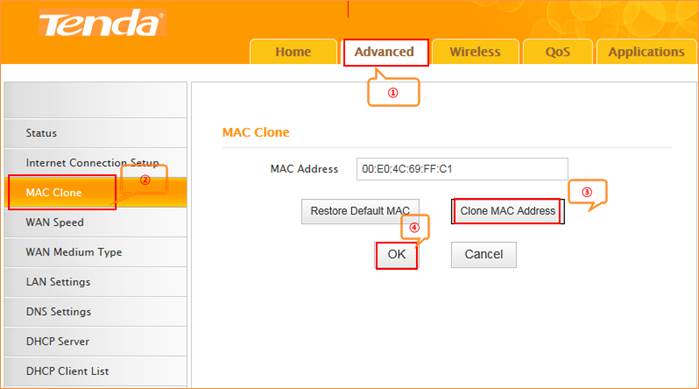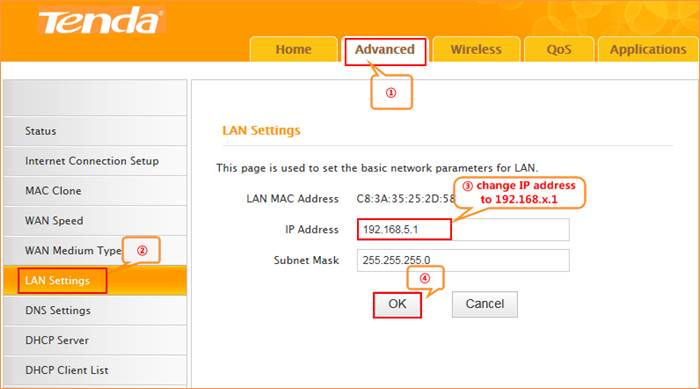Product
line: Wireless Model number: F3
There are three
internet connection modes for the router. This article will guide you how to
setup the router for PPPOE mode and the steps as below.
Note: if you
have no idea about the internet connection type and the accounts please call
your ISP for then.
Part 1: Connect the devices
Part 2: Configure your computer
Part 3: Setup
the router
Part 4: Check whether you can access
internet

Connect
the Ethernet cable with the WAN port of the router, then connect your
computer with one of the LAN ports of the router by a cable.
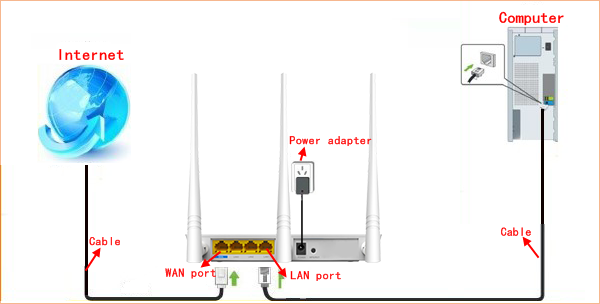
Note:
After connection the SYS light should be blinking, the WLAN light
should be on or blinking, the WAN light should be on or blinking.

1 Click
on Network Connection Icon on the system bar, then click on Open
Network and Sharing Center.
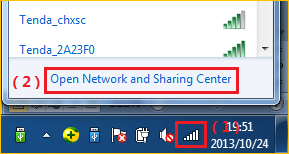
2 Click
on Change adapter settings.

3
Right click
on Local Area Connection, then choose Properties option.
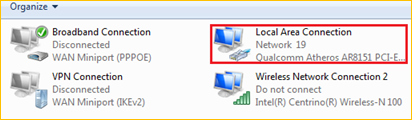
4
Double click
on Internet Protocol Version 4(TCP/IPv4)
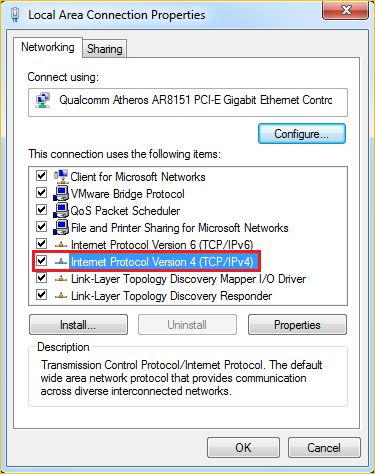
5 Choose Obtain an IP address automatically and Obtain DNS server address
automatically and then click OK.
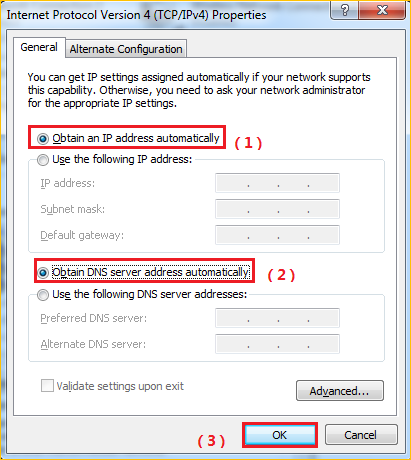
6 Also
click on OK on the first Local Connection Properties window
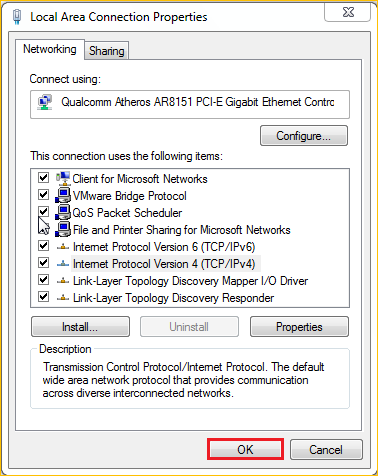

1 Open a browser then type 192.168.0.1 in the Address bar, click Enter.

2 Type the Password as admin, and then click on Login button to login the setting page.
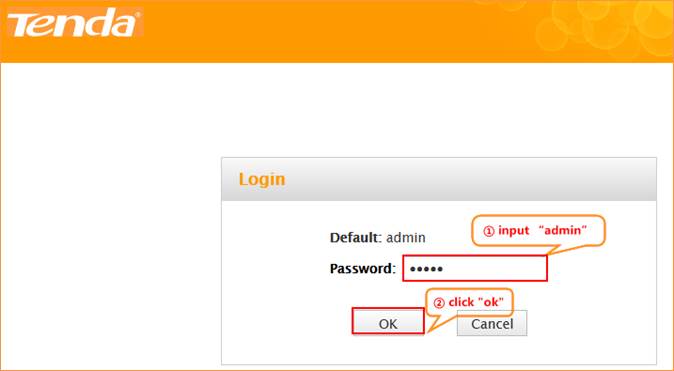
3 Choose the PPPOE option, then type
the ISP Username and ISP Password in the correct bars, then set a Security key as you want, click on Save to save the settings,
then click on Advanced to login the advanced setting page.
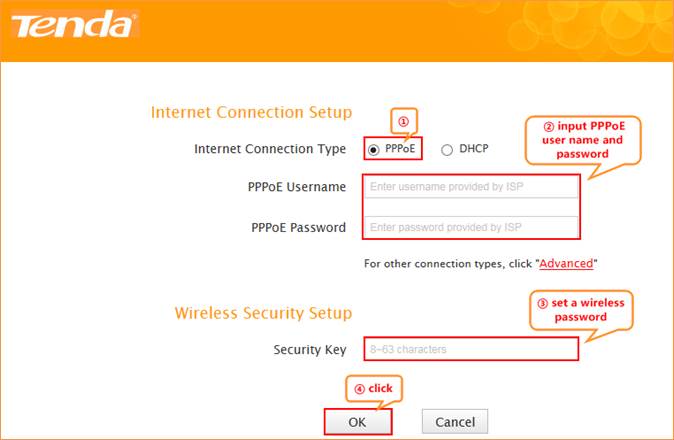
Note: the Security key should be at least 8 characters.
4 Click on Tools, then click on Reboot, and then
press the Reboot button to reboot the router for refreshing the device
info.
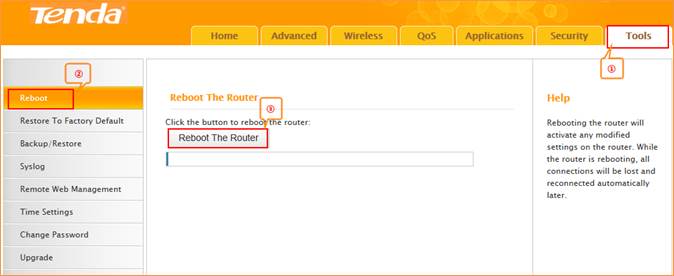

Type
the User Name and Password as admin then Click on Advanced to login the
advances setting page, and then check on the Status. if the Connection Status shows Connected that means you can access internet, please
check.
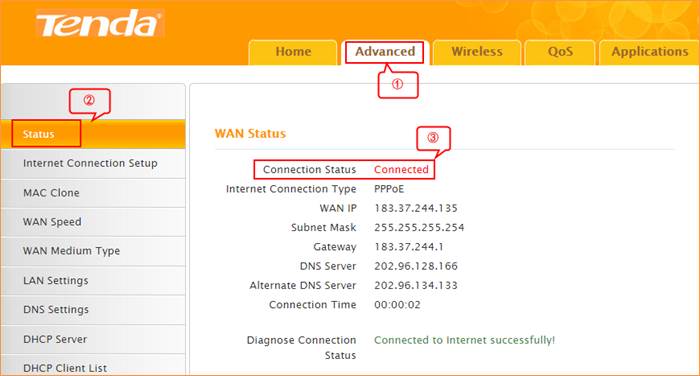
NOTE:
1,When the Connection
Status show Disconnect, it means that there are some problem with
the WAN Connection. please check hardware connection.
2, When the Connection Status Show Connecting, please try the steps as below
a, click AdvancedàMAC CloneàClone MAC Address to clone your computer’s mac address to the router’s WAN port, then click Save to save the setting and click Reboot.
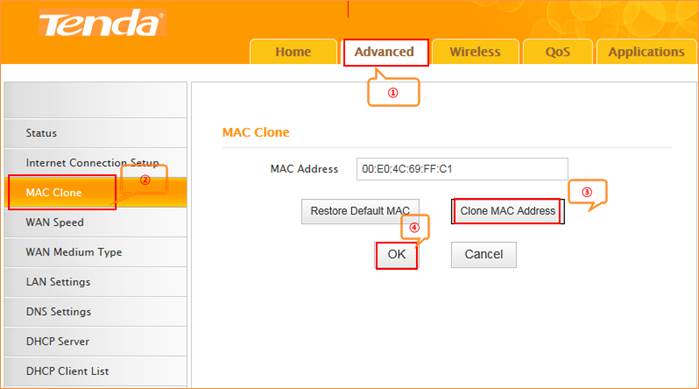
b, click AdvancedàLAN SettingsàIP address, change
it to 192.168.5.1, click Save to save the setting and the router will
reboot automatically.
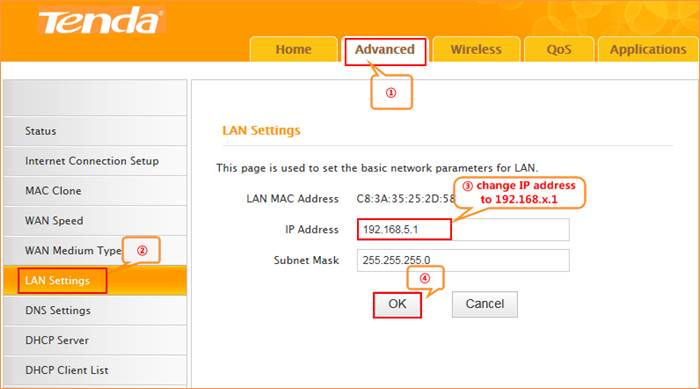
C, if
the Connection Status is still Connecting, please reboot the
modem and router together.